Installing CentOS 7 on a Raspberry Pi 3
The Raspberry Pi is awesome. If you're like me, you bought one to tool around with for educational purposes. You can run Kodi or gaming console emulators on it or you can combine some together for a tiny OpenStack cluster. At, $50-$60, they're easy on the wallet and running off of 5v USB power makes them pretty energy efficient. Sure, it's only a 1Ghz ARM processor which limits your OS choices but I'd rather have a Pi than running an old Dell PowerEdge or HP Proliant that I bought off of Craigslist. Instead of installing the usual Raspbian OS, this guide is on installing CentOS 7. However, the process described below is relatively universal to whatever OS you want to install on your Pi.
For this process, I'm assuming that you're starting with a Windows computer. This post assumes that you're comfortable installing applications within a Windows OS. The software you'll need is listed below:
For this process, I'm assuming that you're starting with a Windows computer. This post assumes that you're comfortable installing applications within a Windows OS. The software you'll need is listed below:
For hardware, aside from the Pi itself, you'll need a MicroSD card of at least 4Gb and a MicroSD card reader (either internal to your computer or a USB card reader, which is what I'm using).
Let's start by inserting the MicroSD card into your card reader. It should show up as a lettered drive on This PC.
Right-click on the drive and select the "Format" option.
The Format program will open. You'll only need to change the FileSystem field from NTFS to FAT32 and click the OK button.
A warning will appear notifying you that formatting the disk will erase the disk. Click the OK button.
Since, it's a Quick Format, it'll obviously be pretty quick, however it's worth noting that the formatting time will vary depending on the size of the disk you're formatting.
Once that's complete, let's download and install our software (I've provided download links for the software above). 7-zip will install like a normal application while Rufus is more like a portable app. When you need it, you'll just find the executable you downloaded and double-click it.
To download the OS we're going to install, head to this mirror and download the img.xz file corresponding to your Pi model. I'm running the Pi 3 so I downloaded the OS package corresponding to that.
Once that's finished downloading, you'll see the img.xz file in your Downloads folder. Right click on it and select 7-Zip and then click on the "Extract Files" option.
In the "Export to" field, create a folder within Downloads to extract the files to. We don't need to adjust any other settings. Click the OK button.
It may take a minute to extract the files.
Now that the extraction is complete, look within the folder you created and you'll see a 3Gb+ .img file. This is the what we're going to use Rufus to install on your MicroSD card. We'll need to change the File system field from NTFS to FAT 32. Other than that, click the disk image as shown below to select the CentOS7.img file we extracted.
Once that's selected, click Open and then in the Rufus application, click the Start button.
Once that's complete, you can right-click on the SD card in Explorer, eject, put the MicroSD card into your Pi and power it on (there isn't a power button).
Once booted up, the default credentials are root/centos as per this guide from the CenOS Wiki.
I hope this helped somebody out there. I'm working on a couple accompanying posts for doing the initial configuration on the Pi, configuring a LAMP stack on the Pi, and an introduction to the Vi text editor. Look out for those soon.
I hope this helped somebody out there. I'm working on a couple accompanying posts for doing the initial configuration on the Pi, configuring a LAMP stack on the Pi, and an introduction to the Vi text editor. Look out for those soon.
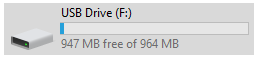











Comments
Post a Comment