Managing local space for Win 10
My home PC isn't ridiculously old but it's not particularly new either. The only thing I use it for is doing homework and gaming (Star Wars Battlefront). However, when I built it, I didn't have enough money for an SSD larger than 120Gb, so that's what I'm rockin'. I have a larger spinning disk for any files and games, and I've got important stuff backed up in cloud storage, so the SSD is only for the OS and some apps. Due to it's small size, I've had to learn some tricks for saving space, without deleting everything.
I'm not saying to delete everything, but before we go through Settings, Control Panel, and good ol' CMD, it's easier to uninstall any apps you're legitimately not using or cleaning up any files you're not going to use again. Maybe you installed VirtualBox for a thing or you still have an Ubuntu 12.04LTS ISO sitting on your desktop. If you're still using an app, then keep it. For files, if you can, save it somewhere else.
In Explorer, right-click on your OS drive and select Properties. Click on the Disk Cleanup button as shown below.
The Page File is a small chunk of your storage being used as an "overflow space" for your RAM. When Windows needs to save something but can't do it in RAM, it'll use the Page File. HowToGeek has a good article about what it is, if you need it, and how to move it to another drive in your system.
Personally, I generally only use power settings like hibernation for laptops. For years, I just left my PCs on (usually for a reason). However, rather than leaving my PC on 24/7, I'd rather just turn it off when I'm not using it, so that's what I do. Here's a good article on hibernation vs sleep and how to disable hibernation in modern versions of Windows.
Enabling Storage Sense is really easy. If you hit Win + I, you'll bring up the Windows Settings screen. You can turn on Storage Sense by going to System > Storage. Storage Sense can delete temp files and empty your recycle bin automatically.
With some small tweaks, you can live with a small disk. Otherwise, these things are still worth doing to get the most out of your harddrive or SSD. Hopefully this info will help you as much as it's helped me.
Delete Apps & Files You Don't Use
I'm not saying to delete everything, but before we go through Settings, Control Panel, and good ol' CMD, it's easier to uninstall any apps you're legitimately not using or cleaning up any files you're not going to use again. Maybe you installed VirtualBox for a thing or you still have an Ubuntu 12.04LTS ISO sitting on your desktop. If you're still using an app, then keep it. For files, if you can, save it somewhere else.
Run Disk Cleanup
In Explorer, right-click on your OS drive and select Properties. Click on the Disk Cleanup button as shown below.
In Disk Cleanup, you have a variety of options for clearing space on your computer. By Default, you can empty the Recycle Bin, delete temp files, etc. However, if you click on the Clean up system files button, you can do even more. Here, you can delete old Windows Updates, old Windows Defender files, old driver packages, etc. And, if you're so inclined, you can click on the More Options tab at the top of the Disk Cleanup window by removing all but the most recent System Restore Point and old Shadow Copy points.
I recommend using the Clean up system files, but I'd leave your restore points and Shadow copy info alone.
Moving the Page File
The Page File is a small chunk of your storage being used as an "overflow space" for your RAM. When Windows needs to save something but can't do it in RAM, it'll use the Page File. HowToGeek has a good article about what it is, if you need it, and how to move it to another drive in your system.
Disabling Hibernation
Personally, I generally only use power settings like hibernation for laptops. For years, I just left my PCs on (usually for a reason). However, rather than leaving my PC on 24/7, I'd rather just turn it off when I'm not using it, so that's what I do. Here's a good article on hibernation vs sleep and how to disable hibernation in modern versions of Windows.
Enable Storage Sense
Enabling Storage Sense is really easy. If you hit Win + I, you'll bring up the Windows Settings screen. You can turn on Storage Sense by going to System > Storage. Storage Sense can delete temp files and empty your recycle bin automatically.
With some small tweaks, you can live with a small disk. Otherwise, these things are still worth doing to get the most out of your harddrive or SSD. Hopefully this info will help you as much as it's helped me.
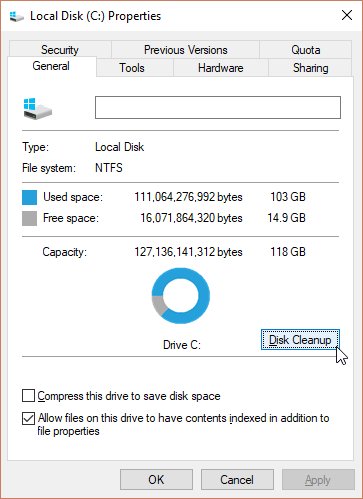


Comments
Post a Comment