File Server Migration to Server 2012 Part 8: Volume Shadow Copy
Have you ever accidentally deleted a file? (And not just accidentally put it in the Recycle Bin.) I mean, really deleted it? Gone forever? It's not fun, right? This is where Volume Shadow Copy comes in.
VSC, for short, is a Windows service that makes and maintains snapshots of changes to objects in volumes. It does this not only for your system files like the System Restore feature from your XP days (copying EXEs, DLLs, registry, etc), but it also works with your Documents & Settings. It's worth noting that VSC knows what's changed about items within a volume and that's not to be confused with it actually backing them up, or keeping different versions of the file. With VSC, if your system crashes after a bad Windows Update or bad driver install, you can roll back to a system state prior to the bad install. If you accidentally delete a file (or delete parts of a file), you can right-click on the file, choose the "Previous Versions" tab and see restore points for that file. This works for folders as well.
Again, VSC is not a backup. The copies are not REAL snapshots; It only tracks changes since the last snapshot. (That "since the last snapshot" part is important because VSC doesn't track every change you make. You could make a hundred changes in a day but if VSC is set to take a snapshot once a day, it's only going to see what's changed from one snapshot to another.) If you have a harddrive failure or any kind of low-level disk corruption then Previous Versions will not help you (same with System Restore, which uses VSC). By default, there's no guarantee WHEN VSC will take it's snapshot. Lastly, VSC is set to use a set amount of storage for it's snapshots so when it starts to run out of space, it deletes the older versions to make room for the new ones and does so without any warning whatsoever.
Setting VSC up is actually quite simple. In Computer Management, right-click on Disk Management, select All Tasks and select Configure Shadow Copies.
You'll see all of your volumes listed. Go ahead and select a volume, click Enable and then click Settings. As you can see, I've already got VSC setup on my volumes.
In Settings, You'll set up what you want to enable VSC on and how much space to give it for snapshots, etc. Click Schedule.
I have mine set to run every 2 hours from 6am to 6pm. You can play around with the scheduling to meet the needs specific to your environment.
For the most part, that's about all there is to setting up VSC. It's pretty straight forward. The more often VSC runs, the more "previous versions" your users will have. The more space you give VSC, the farther back those previous versions will go. It pays to play around with it and find how often to let it run and how much space to give it to maximize this feature in your environment.
This is the last of my feature posts on Migrating and Configuring your Windows 2012 File Server. My final post on the project will discuss the actual migration, setting up the features and most importantly, the things we forgot to to think about.
VSC, for short, is a Windows service that makes and maintains snapshots of changes to objects in volumes. It does this not only for your system files like the System Restore feature from your XP days (copying EXEs, DLLs, registry, etc), but it also works with your Documents & Settings. It's worth noting that VSC knows what's changed about items within a volume and that's not to be confused with it actually backing them up, or keeping different versions of the file. With VSC, if your system crashes after a bad Windows Update or bad driver install, you can roll back to a system state prior to the bad install. If you accidentally delete a file (or delete parts of a file), you can right-click on the file, choose the "Previous Versions" tab and see restore points for that file. This works for folders as well.
Again, VSC is not a backup. The copies are not REAL snapshots; It only tracks changes since the last snapshot. (That "since the last snapshot" part is important because VSC doesn't track every change you make. You could make a hundred changes in a day but if VSC is set to take a snapshot once a day, it's only going to see what's changed from one snapshot to another.) If you have a harddrive failure or any kind of low-level disk corruption then Previous Versions will not help you (same with System Restore, which uses VSC). By default, there's no guarantee WHEN VSC will take it's snapshot. Lastly, VSC is set to use a set amount of storage for it's snapshots so when it starts to run out of space, it deletes the older versions to make room for the new ones and does so without any warning whatsoever.
Setting VSC up is actually quite simple. In Computer Management, right-click on Disk Management, select All Tasks and select Configure Shadow Copies.
You'll see all of your volumes listed. Go ahead and select a volume, click Enable and then click Settings. As you can see, I've already got VSC setup on my volumes.
In Settings, You'll set up what you want to enable VSC on and how much space to give it for snapshots, etc. Click Schedule.
I have mine set to run every 2 hours from 6am to 6pm. You can play around with the scheduling to meet the needs specific to your environment.
For the most part, that's about all there is to setting up VSC. It's pretty straight forward. The more often VSC runs, the more "previous versions" your users will have. The more space you give VSC, the farther back those previous versions will go. It pays to play around with it and find how often to let it run and how much space to give it to maximize this feature in your environment.
This is the last of my feature posts on Migrating and Configuring your Windows 2012 File Server. My final post on the project will discuss the actual migration, setting up the features and most importantly, the things we forgot to to think about.
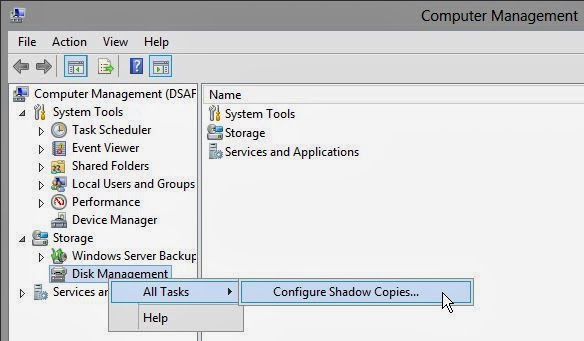




Comments
Post a Comment