Deploying SCOM Agents
OpsMgr supports both Agent and Agentless monitoring. Agent monitoring is generally easier on the management server as collection processes and tasks run on the target host rather than the management server. Agent monitoring is akin to “So $server, tell me about yourself.” while agentless monitoring is more like “$server, tell me about your friend. Is she single? What's the deal?” Agentless monitoring is primarily used for monitoring network devices rather than workstations or servers. In my environment, cacti is already monitoring network devices with pings or SNMP queries so we aren't using agentless monitoring in OpsMgr in our environment. However, should you want to know more about it in the future, you can read all about it here.
Below are instructions for deploying an agent in OpsMgr.
In the OpsMgr Console, in the Administration tab, select “Agent Managed” from the Administration section on the left.
Right-click “Agent Managed” and choose “Discovery Wizard”.
In the Discovery Wizard, make sure the “Windows computers” option is checked and click the Next button. You can deploy SCOM agents to Linux boxes but I've never done it so I can't offer any advice for that.
At this point, you'll see options to discover the entire domain, or specific classes (workstations or servers) in their entirety. However, I don't want to do this. I usually add a single machine or single group of machines at a time. Select the “Advanced Discovery” radio button and change the Computer and Device Classes option to “Servers Only”. In my case, I only have a single management server so I'll leave the Management Server option alone as it should default to our only management server, SCOM-MGR-WIN-01. Once this has been done, click the Next button.
Choose the radio button for “Browse for, or type-in computer names” and click the “Browse” button. You're likely familiar with the “Select Computers” window that pops up as it's nearly identical to the same mechanism used to add users to security groups, add users/groups to permissions on shares and folders, along with other common Windows administration tasks. Once you've found the computer(s) you're looking for, click the OK button, and then the Next button back in the Discovery Wizard.
Oh, I almost forgot! The OpsMgr service accounts don't have Domain Admin permissions so you'll need to make sure the SCOM Action Account has admin rights on your target server. I usually do this by opening up the Server Manager remote app, click on “Tools” on the upper right and select Computer Management. In Computer Mangement, you can right-click Computer Management on the left and choose “Connect to another computer”
From there, select System Tools > Local Users and Groups > Groups. Right-click on the Administrators group and select “Properties”.
Click the Add button and add your SCOM service account or security group you may have. Personally, I have a security group called SCOM Service Accounts that I add. Once you've added your account(s) go ahead and click the OK button. Once it's been added, click the Apply button and then the OK button.
Back in the Discovery Wizard Window, you can select the “Use selected Management Server Action Account” option and click the Discover button.
Once the Discovery Wizard has found your chosen server(s) then you can check the box indicating you want to manage them and click the Next button.
You can specify the installation directory for the OpsMgr agent if you wish but the default works fine in our environment. For the Agent Action Account, choose the “Other” radio button and use the srv_omaction account details (or whatever your service account happens to be.). I keep this account password in my team's shared KeePass. If you know the pw then add it here. If not, find it & add it.
Once this has been completed, you can click the “Finish” button and OpsMgr will start the installation of the agent. When it's finished, you'll see your new server(s) listed with the others in the Agent Managed section. After being added initially, you'll notice that the Health State of the new server(s) show as “Not Monitored” rather than “Healthy”. This is perfectly normal for up to an hour after adding the server. It's OpsMgr telling you “There's an agent out there but I haven't gotten any health information back from it yet”.
Below are instructions for deploying an agent in OpsMgr.
In the OpsMgr Console, in the Administration tab, select “Agent Managed” from the Administration section on the left.
Right-click “Agent Managed” and choose “Discovery Wizard”.
In the Discovery Wizard, make sure the “Windows computers” option is checked and click the Next button. You can deploy SCOM agents to Linux boxes but I've never done it so I can't offer any advice for that.
At this point, you'll see options to discover the entire domain, or specific classes (workstations or servers) in their entirety. However, I don't want to do this. I usually add a single machine or single group of machines at a time. Select the “Advanced Discovery” radio button and change the Computer and Device Classes option to “Servers Only”. In my case, I only have a single management server so I'll leave the Management Server option alone as it should default to our only management server, SCOM-MGR-WIN-01. Once this has been done, click the Next button.
Choose the radio button for “Browse for, or type-in computer names” and click the “Browse” button. You're likely familiar with the “Select Computers” window that pops up as it's nearly identical to the same mechanism used to add users to security groups, add users/groups to permissions on shares and folders, along with other common Windows administration tasks. Once you've found the computer(s) you're looking for, click the OK button, and then the Next button back in the Discovery Wizard.
Oh, I almost forgot! The OpsMgr service accounts don't have Domain Admin permissions so you'll need to make sure the SCOM Action Account has admin rights on your target server. I usually do this by opening up the Server Manager remote app, click on “Tools” on the upper right and select Computer Management. In Computer Mangement, you can right-click Computer Management on the left and choose “Connect to another computer”
From there, select System Tools > Local Users and Groups > Groups. Right-click on the Administrators group and select “Properties”.
Click the Add button and add your SCOM service account or security group you may have. Personally, I have a security group called SCOM Service Accounts that I add. Once you've added your account(s) go ahead and click the OK button. Once it's been added, click the Apply button and then the OK button.
Back in the Discovery Wizard Window, you can select the “Use selected Management Server Action Account” option and click the Discover button.
Once the Discovery Wizard has found your chosen server(s) then you can check the box indicating you want to manage them and click the Next button.
You can specify the installation directory for the OpsMgr agent if you wish but the default works fine in our environment. For the Agent Action Account, choose the “Other” radio button and use the srv_omaction account details (or whatever your service account happens to be.). I keep this account password in my team's shared KeePass. If you know the pw then add it here. If not, find it & add it.
Once this has been completed, you can click the “Finish” button and OpsMgr will start the installation of the agent. When it's finished, you'll see your new server(s) listed with the others in the Agent Managed section. After being added initially, you'll notice that the Health State of the new server(s) show as “Not Monitored” rather than “Healthy”. This is perfectly normal for up to an hour after adding the server. It's OpsMgr telling you “There's an agent out there but I haven't gotten any health information back from it yet”.
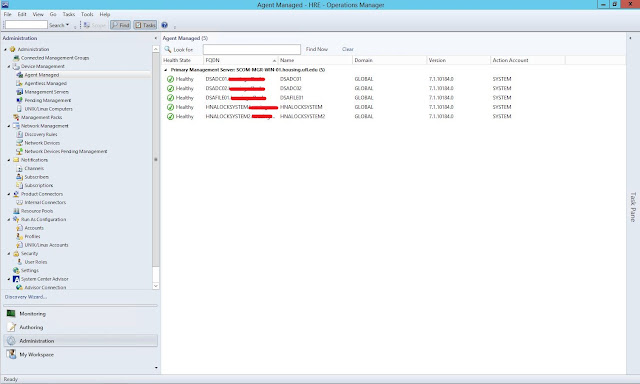












Comments
Post a Comment