Importing SCOM Management Packs
OpsMgr is best described as a framework rather than an application. After installation, you'll notice there's really nothing going on. You have to teach it what you want it to do. This is done with Management Packs. This post is designed to provide a basic explanation of the purpose of Management Packs and how to import one into OpsMgr, not to provide in-depth detail as to what they are and their inter workings. If you do want to know more about the nuts and bolts of Management Packs, click here.
Remember the scene from The Matrix where Neo learns Kung Fu by getting all of that knowledge uploaded into his brain? Of course you do. OpsMgr Management Packs are effectively the same thing. Management Packs (MPs) consist of various monitors, rules, tasks, views, etc. MPs are also often written by Microsoft. For example, the team that engineers Sharepoint also wrote the MP for it. Other companies also make MPs for other products such as Veeam's MP for monitoring vSphere environments with OpsMgr.
Management Packs come in 2 different types; Sealed and Unsealed. An Unsealed MP means you can get in there and make changes. Don't want that monitor or don't like that rule? You can get in there and change it. A sealed MP means you can't directly get into the MP and start making changes. Changes to the behavior of sealed MPs are performed by creating Overrides, which are discussed in another post.
There's 2 general ways to obtain MPs; The most convenient way is to use the Operations Console itself. From the “Administration” section, you can download and/or import MPs and it's really pretty simple. (Using the Operations Console exclusively, you can download MPs without importing them or you can download and import them in one simple wizard.) You can also search Technet and download MPs manually and import them using the Operations Console. You're probably wondering why you'd want to use Technet to manually find and download the MPs when you can download and import them using OpsMgr's own wizard. The latter sounds much easier and faster, right? The reason it's actually better to download them manually from Technet is because you can also download the documentation specifically for the MP (written by MS since they also probably wrote the MP itself). The documentation will give you getting started instructions, explain what monitors and rules are in the MP, etc. Downloading and Importing directly with the Operations Console, while easier and way more convenient, leaves you flying blind of sorts.
Let's take a look at the steps to importing a MP into OpsMgr by importing the DPM Management Pack. In the Operations Console, click on “Administration” at the bottom, select “Management Packs” and then click on the Task Pane on the far-right. You'll see options for Creating an MP, Downloading an MP or Importing an MP. Go ahead and select “Import Management Packs”.
The “Import Management Packs” window will show up. Click The “Add” button. You'll see that when you click “Add”, you'll see options to add from catalog (which is the System Center Management Pack marketplace) or to add from disk (which assumes you've already downloaded the MP by manually searching it in MS Download Center). For this example, we're going to add from Catalog.
In the “Select Management Packs from Catalog” window, you can type in the “Find” field to search, use your view to look at all packages or recently updated packages, etc.
For our example I'm looking for the Data Protection Manager MP. After searching the Catalog for any DPM packages, the only packages We've found are for the earliest versions of DPM.
Normally at this point, you'd take to Google and find the MP you're looking for in the MS Download Center (like here but unfortunately, my example showcases yet a 3rd way to obtain management packs. It seems only for DPM 2012, 2012 SP1 and 2012 R2 but the management packs are bundled in the installation media rather than available online through TechNet or through the System Center Catalog.
Once you've found the MPs, you'll import them into Operations Manager. When it's finished, you can click the “Close” button.
Remember the scene from The Matrix where Neo learns Kung Fu by getting all of that knowledge uploaded into his brain? Of course you do. OpsMgr Management Packs are effectively the same thing. Management Packs (MPs) consist of various monitors, rules, tasks, views, etc. MPs are also often written by Microsoft. For example, the team that engineers Sharepoint also wrote the MP for it. Other companies also make MPs for other products such as Veeam's MP for monitoring vSphere environments with OpsMgr.
Management Packs come in 2 different types; Sealed and Unsealed. An Unsealed MP means you can get in there and make changes. Don't want that monitor or don't like that rule? You can get in there and change it. A sealed MP means you can't directly get into the MP and start making changes. Changes to the behavior of sealed MPs are performed by creating Overrides, which are discussed in another post.
There's 2 general ways to obtain MPs; The most convenient way is to use the Operations Console itself. From the “Administration” section, you can download and/or import MPs and it's really pretty simple. (Using the Operations Console exclusively, you can download MPs without importing them or you can download and import them in one simple wizard.) You can also search Technet and download MPs manually and import them using the Operations Console. You're probably wondering why you'd want to use Technet to manually find and download the MPs when you can download and import them using OpsMgr's own wizard. The latter sounds much easier and faster, right? The reason it's actually better to download them manually from Technet is because you can also download the documentation specifically for the MP (written by MS since they also probably wrote the MP itself). The documentation will give you getting started instructions, explain what monitors and rules are in the MP, etc. Downloading and Importing directly with the Operations Console, while easier and way more convenient, leaves you flying blind of sorts.
Let's take a look at the steps to importing a MP into OpsMgr by importing the DPM Management Pack. In the Operations Console, click on “Administration” at the bottom, select “Management Packs” and then click on the Task Pane on the far-right. You'll see options for Creating an MP, Downloading an MP or Importing an MP. Go ahead and select “Import Management Packs”.
The “Import Management Packs” window will show up. Click The “Add” button. You'll see that when you click “Add”, you'll see options to add from catalog (which is the System Center Management Pack marketplace) or to add from disk (which assumes you've already downloaded the MP by manually searching it in MS Download Center). For this example, we're going to add from Catalog.
In the “Select Management Packs from Catalog” window, you can type in the “Find” field to search, use your view to look at all packages or recently updated packages, etc.
For our example I'm looking for the Data Protection Manager MP. After searching the Catalog for any DPM packages, the only packages We've found are for the earliest versions of DPM.
Normally at this point, you'd take to Google and find the MP you're looking for in the MS Download Center (like here but unfortunately, my example showcases yet a 3rd way to obtain management packs. It seems only for DPM 2012, 2012 SP1 and 2012 R2 but the management packs are bundled in the installation media rather than available online through TechNet or through the System Center Catalog.
Once you've found the MPs, you'll import them into Operations Manager. When it's finished, you can click the “Close” button.
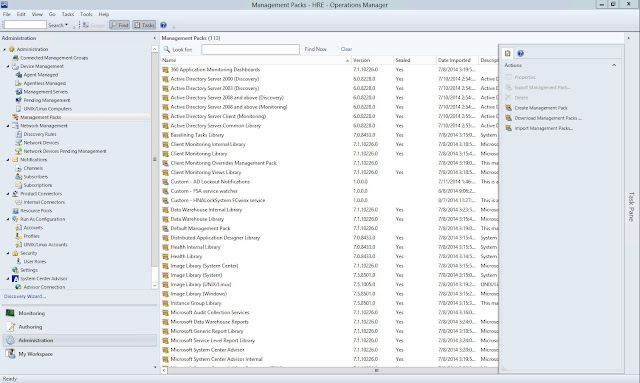






Comments
Post a Comment